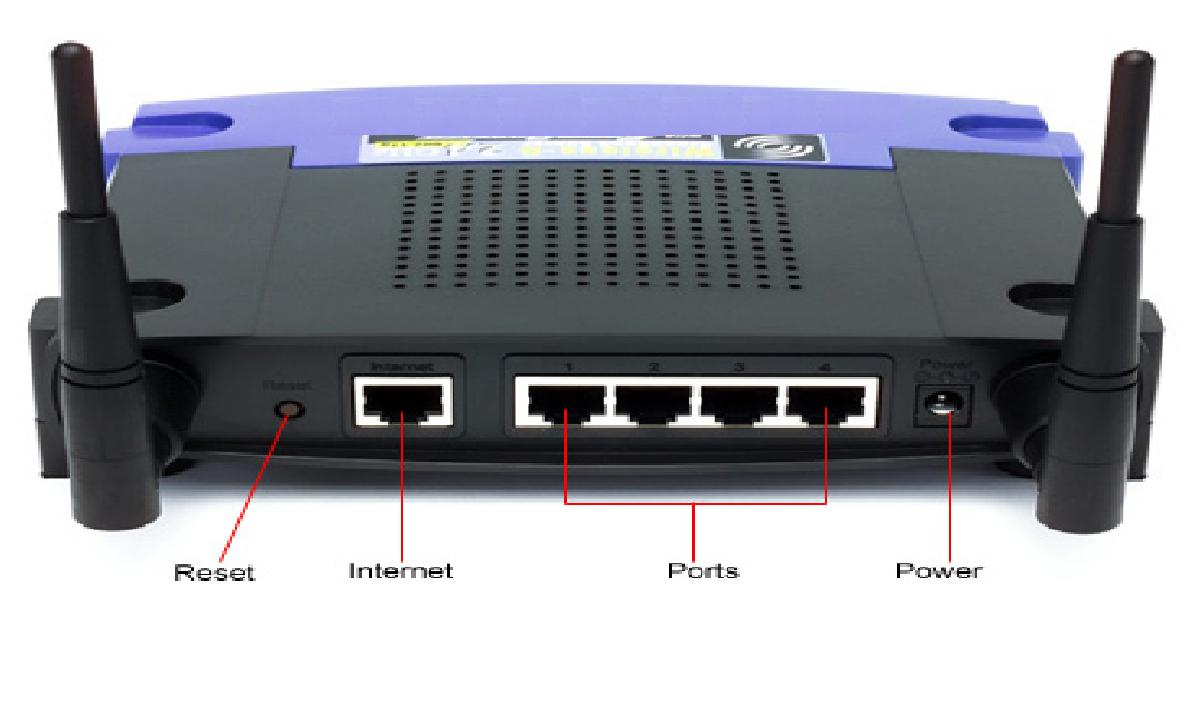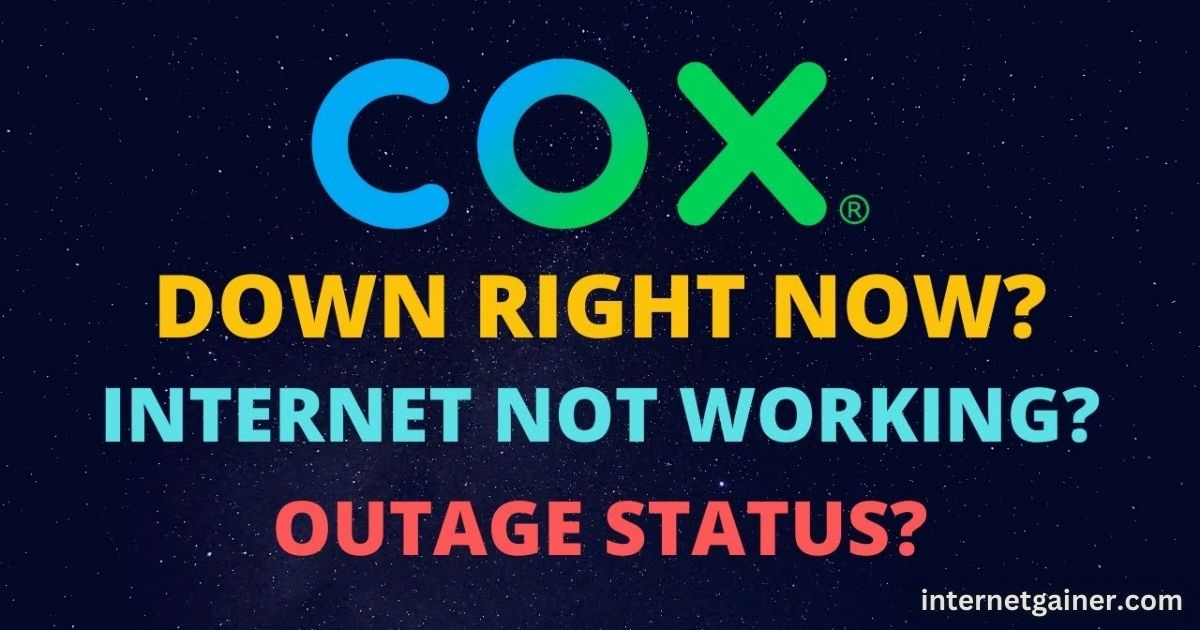In today’s digital age, a stable internet connection is essential for work, entertainment, and staying connected with the world. However, one of the most common issues faced by internet users is a modem that refuses to connect to the internet after a reset.
This frustrating problem can arise for some reasons, from misconfigured settings to issues with the service provider. Whether you are troubleshooting a home network or trying to resolve connectivity issues at your workplace, understanding the causes and solutions to this issue is crucial.
Understanding the Modem Reset
A modem reset typically restores the device to its factory settings, clearing out any cached data, network configurations, and previous error states.
While this process can often resolve issues like slow speeds or connectivity drops, it can also leave the modem unable to reconnect to the internet if specific settings are not reconfigured.

When you reset your modem, you are essentially wiping it clean, meaning it loses the network details such as the SSID (network name) and password, along with custom configurations like DNS settings, IP addresses, or any security settings that may have been applied.
Possible Causes of the Issue
- Incorrect Configuration After Reset After a reset, your modem might still be configured with default settings that are not compatible with your internet service provider (ISP). These default configurations, such as static IP settings or DNS servers, may not align with the settings required to connect to your network.
- ISP Configuration Issues Some ISPs require specific configurations to be input into the modem before it can connect to the internet. When you reset the modem, any ISP-specific settings may have been lost, such as VLAN IDs, PPPoE credentials, or DNS configurations.
- Faulty Hardware Another possible reason for the modem failing to reconnect after a reset is a hardware failure. The reset process can sometimes trigger hardware malfunctions, particularly in older modems that may be on the verge of failure. This could result in a lack of signal or an inability to establish an internet connection.
- Interference or Network Congestion External factors, such as interference from nearby devices or network congestion, may also prevent the modem from connecting to the internet. If there are multiple devices trying to access the network or interference from neighboring Wi-Fi networks, it may affect your modem’s ability to reconnect.
- Outdated Firmware Modems often require periodic firmware updates to function optimally. If the modem has not been updated in a while, a reset could lead to incompatibility with the ISP’s network, resulting in connection issues.
Troubleshooting Steps to Fix the Issue
If your modem is not connecting to the internet after a reset, don’t panic. Follow these troubleshooting steps to resolve the issue:
1. Check the Physical Connections
Ensure that all cables are securely connected. Verify that the power cable is plugged in, the Ethernet cable is connected to your router (if applicable), and the coaxial cable (for cable modems) is securely attached. A loose connection is often the simplest cause of a failure to connect.
2. Power Cycle Your Modem
Sometimes, simply rebooting your modem can resolve connectivity issues. To do this:
- Unplug the modem from the power outlet.
- Wait for about 30 seconds to one minute.
- Plug the modem back in and allow it to power up fully. This may take a few minutes.
Power cycling can refresh the device and resolve temporary glitches that may be preventing a connection.
3. Check ISP Configuration
Log in to the modem’s web interface and check the configuration settings. Ensure that any settings specific to your ISP (such as PPPoE login credentials or DNS servers) are correctly input. You may need to contact your ISP for the correct configuration details if you’re unsure.
4. Verify Network Settings
If your ISP requires a specific type of connection (static IP, dynamic IP, etc.), make sure your modem is set to the correct type. Additionally, check the wireless settings (SSID, encryption, etc.) if you are using Wi-Fi.
5. Update Firmware
Visit the manufacturer’s website to check for any firmware updates for your modem. Updating the firmware can address bugs or compatibility issues that may be causing the modem to fail to reconnect.
6. Reset Your Router (If Applicable)
If you are using a separate router, it may also need to be reset or reconfigured after the modem reset. Ensure that the router is properly connected to the modem and that its settings are correct. A reset on the router might be necessary to ensure it can communicate with the modem correctly.
7. Test with Another Device
Sometimes, the issue might not be with the modem itself but with your device. Try connecting another device (like a laptop or smartphone) to the network to determine whether the problem lies with your primary device.
8. Contact Your ISP
If none of the above steps resolve the issue, contact your ISP to check for outages or to ensure that your account is in good standing. They can also help guide you through specific configuration steps based on your internet plan.
When to Replace Your Modem
If your modem continues to have issues after a reset despite troubleshooting, it might be time to replace it. Older modems, especially those that are several years old, may no longer be compatible with your ISP’s network, or the hardware may be failing.
Modern modems typically offer improved speeds, security features, and better compatibility with newer networks.
Conclusion
A modem not connecting to the internet after a reset is a common problem that can usually be fixed by following a systematic troubleshooting process.
By checking physical connections, verifying settings, and ensuring that your firmware is up to date, you can often resolve the issue. If the problem persists, contacting your ISP or replacing your modem may be the necessary next step.
Staying proactive with regular maintenance and timely updates can also help prevent this issue from occurring in the future. For more 5g Internet information check the internetgainer.