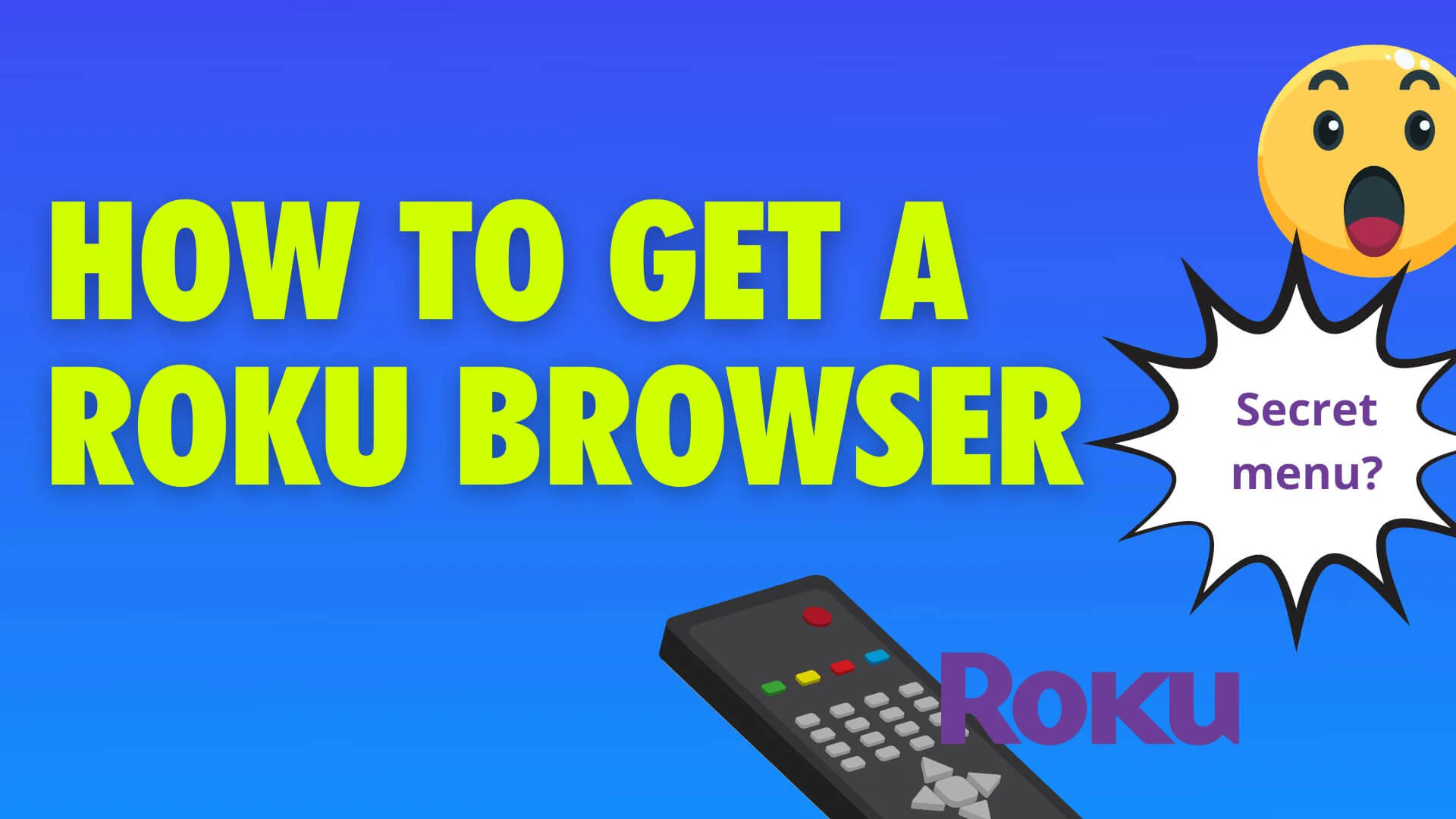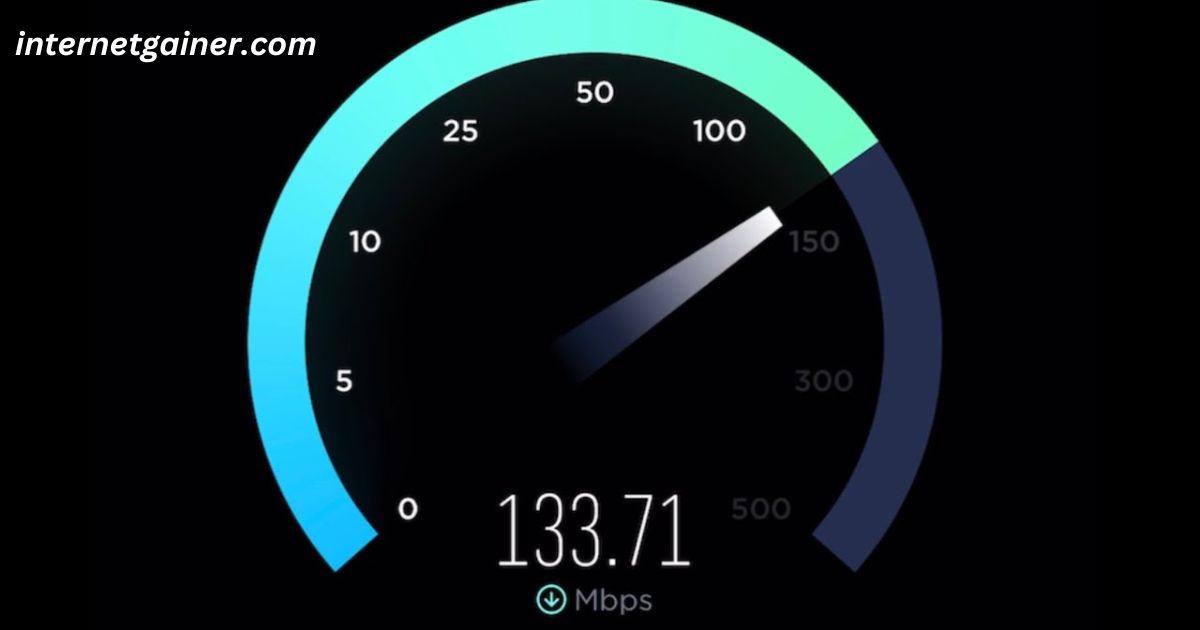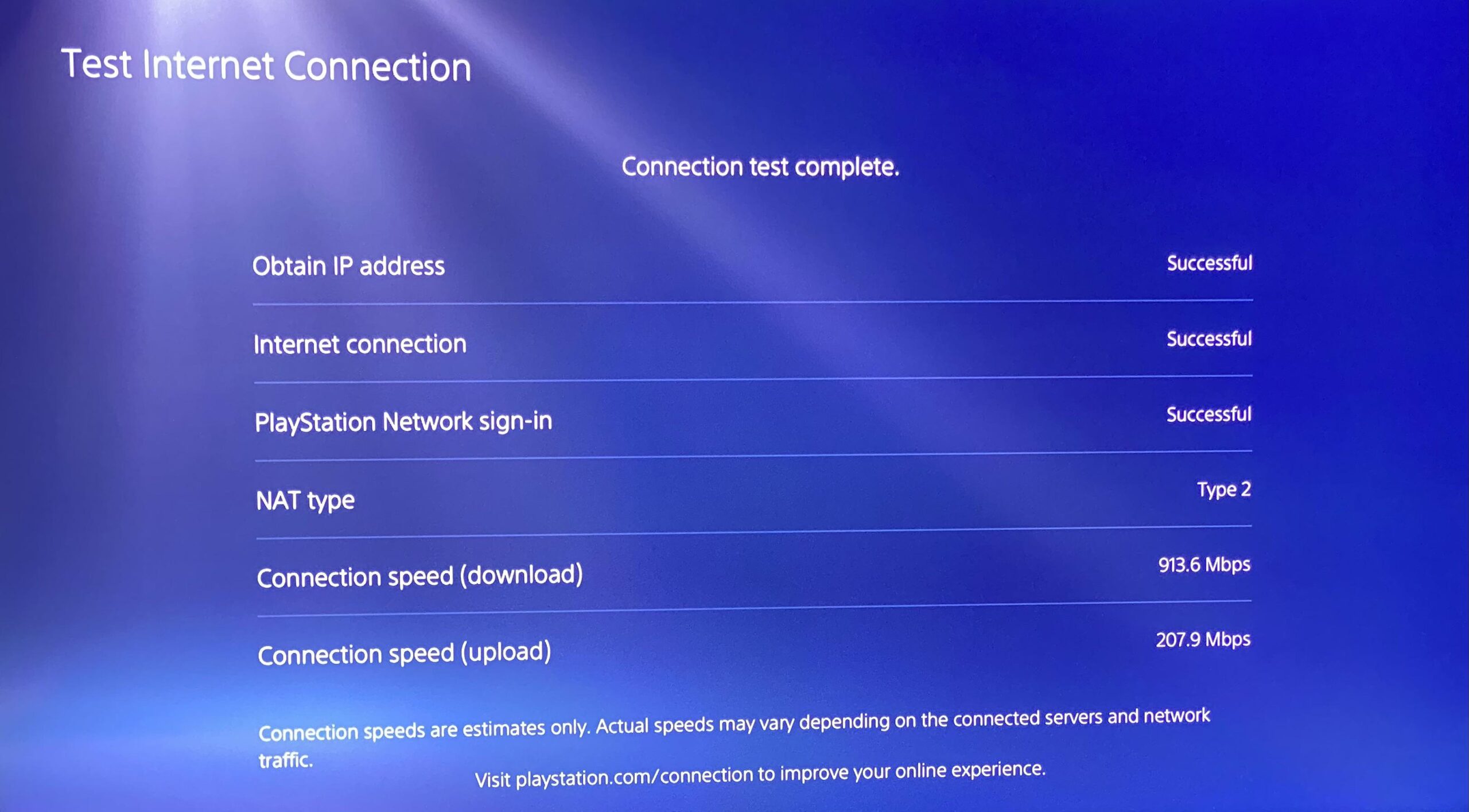Choose this topic
ToggleRoku TV, known for offering a vast selection of channels and streaming services, is an ideal platform for watching your favorite shows, movies, and sports.
However, one of the common limitations users often face is the absence of a dedicated web browser. Unlike smart TVs with integrated browsers, Roku TV doesn’t natively support web browsing.
But that doesn’t mean browsing the internet on your Roku TV is impossible! In this guide, we’ll show you several ways to get an internet browser on your Roku TV and surf the web.
1. Using Screen Mirroring on Roku TV
Roku TV offers screen mirroring capabilities that allow you to share your phone, tablet, or computer screen directly with your TV.
By utilizing this feature, you can effectively use any internet browser on your mobile device or computer and display it on your Roku TV.
Here’s how to set up screen mirroring:
For Android Device:
- Ensure both your Roku TV and Android device are connected to the same Wi-Fi network.
- On your Roku TV, navigate to the “Settings” menu.
- Choose “System,” then “Screen Mirroring.”
- Select “Enable Screen Mirroring.”
- On your Android device, swipe down from the top of the screen to open the Quick Settings.
- Find the “Cast” option and tap on it. Choose your Roku TV from the available devices.
- Once connected, open your browser on the Android device, and it will display on your TV.
For Windows Device:
- Open the Action Center on your Windows PC (click the notification icon in the taskbar).
- Select “Project” and then “Connect to a wireless display.”
- Find your Roku device in the list, and select it to start mirroring.
- Once connected, open your preferred browser on your Windows PC, and it will appear on the Roku TV screen.
This method allows you to browse the web using your device’s browser, but keep in mind there might be a slight delay in display depending on the strength of your Wi-Fi connection.
2. Using Roku Browser Apps (Alternative Browser Channels)
While Roku doesn’t feature a native browser, there are some apps and channels available on the Roku Channel Store that function as basic browsers. These are third-party apps designed to replicate the browsing experience on Roku.
Some of the more popular browser apps on Roku include:
- Web Browser X: A simple, third-party browser for Roku that gives you limited web browsing functionality.
- iWeb: Another browser channel available on Roku that you can install to surf the web with basic functionality.
To add a browser app to your Roku TV:
- From the Roku home screen, go to the “Streaming Channels” menu.
- Type “web browser” or the name of the app you want in the search bar.
- Once you find the app, select it, and press “Add Channel.”
- After it’s installed, return to the Home screen, and you can launch the browser app from there.
Though these channels don’t offer the same experience as more established browsers, they’re a good workaround for simple internet surfing on Roku.
3. Using a USB or External Media Player to Access a Browser
If your Roku TV supports the use of external devices such as USB drives or media players, you can load media files or apps to run a browser indirectly.
Some Android-based media players or smart set-top boxes with a browser can connect to Roku through HDMI. By switching to the HDMI input from the Roku source, you can operate an internet browser via the external device while utilizing your Roku TV’s large screen.
4. Streaming a Web Browser Using a Media Streaming Device
An alternative to directly using Roku is leveraging an additional streaming device like Google Chromecast or Amazon Fire Stick. Both of these devices offer better browser capabilities than Roku, and you can stream the browser’s content to your TV.
With Chromecast, for example, you can cast a Chrome browser from a phone or PC to your TV, while Fire Stick includes the Firefox browser for an excellent browsing experience. Both devices can integrate seamlessly with your Roku TV via HDMI, transforming your TV into a complete media browsing hub.
5. Using a Roku-Connected PC or Laptop with a Browser
If you have a laptop or PC with HDMI output, you can connect it to your Roku TV to browse the internet seamlessly.
Simply hook up the laptop/PC to your TV using an HDMI cable, switch your TV to the corresponding HDMI input, and use the laptop’s or PC’s browser. You can then use the TV as a giant monitor for all your web activities.
Conclusion
While Roku TV doesn’t include a built-in web browser, there are several ways to access the internet and browse the web using your Roku.
Whether you use screen mirroring with a mobile device, install third-party browser apps, or connect an external media device or laptop, you can easily find a method that fits your needs.
The best option will depend on what kind of browsing experience you prefer and the devices you already have available.
With a little setup, you can bring the web experience to your Roku TV and enjoy full-screen browsing from the comfort of your couch. For more 5g Internet information check the internetgainer.